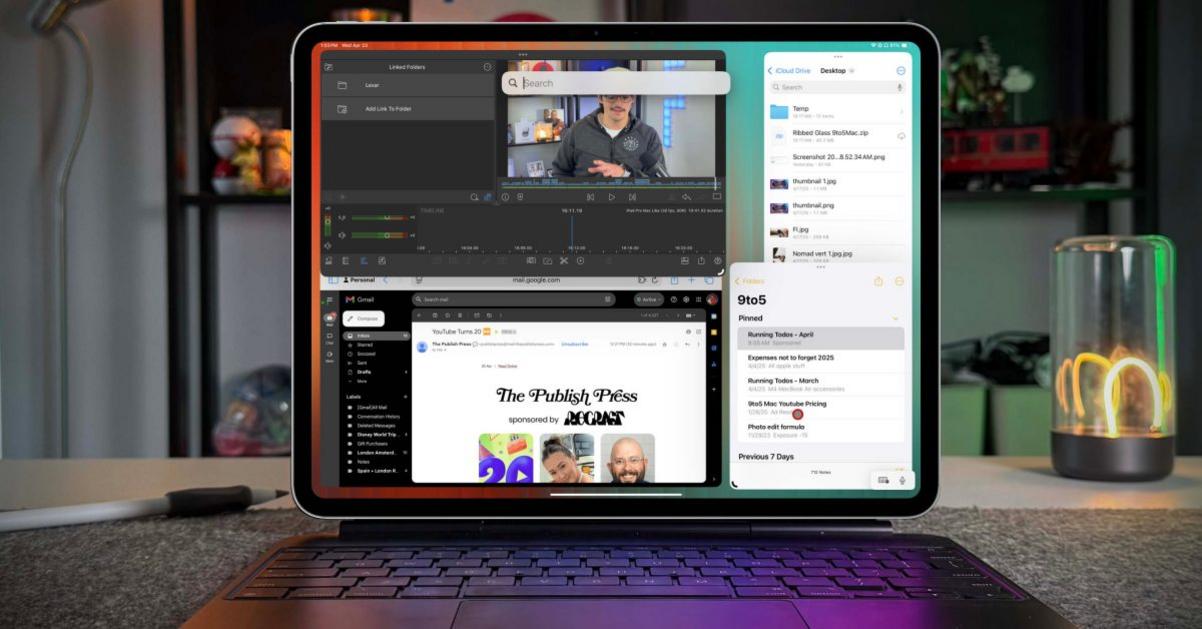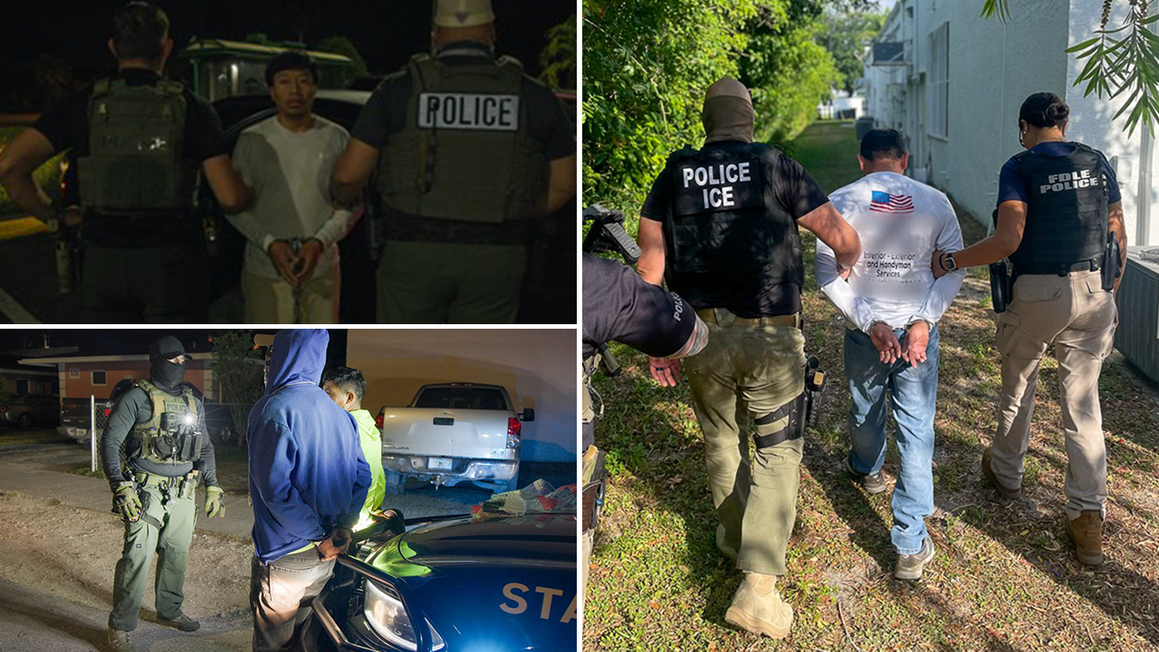Bạn có muốn biến chiếc iPad Pro của mình thành một cỗ máy làm việc mạnh mẽ như
MacBook? Với một vài mẹo và thủ thuật đơn giản, bạn hoàn toàn có thể biến
iPad Pro thành một thiết bị đa năng, vừa là máy tính bảng giải trí, vừa là
công cụ làm việc hiệu quả.
Trong suốt 7 năm sử dụng iPad Pro làm máy tính chính, tôi nhận thấy phần cứng
của nó không hề thua kém MacBook chạy chip M4. Tuy nhiên, iPadOS đôi khi lại
là điểm nghẽn, kìm hãm sức mạnh của phần cứng. Nhưng đừng lo, tôi đã tìm ra
những cách để biến iPad Pro trở nên giống macOS hơn mà vẫn giữ được sự linh
hoạt vốn có.
Biến hóa giao diện màn hình chính
Để bắt đầu, tôi muốn thay đổi cách bố trí màn hình chính. Tôi luôn thích sự
tối giản, vì một màn hình lộn xộn sẽ khiến tôi cảm thấy mất tập trung. Hơn
nữa, iPad của tôi chủ yếu phục vụ cho công việc, nên tôi chỉ muốn những ứng
dụng cần thiết nhất hiển thị nhanh chóng. Mọi thứ khác sẽ được đưa vào Thư
viện ứng dụng.
May mắn thay, iPadOS 18 cho phép tùy chỉnh vị trí ứng dụng và tiện ích một
cách tự do trên lưới ứng dụng. Nhờ đó, tôi có thể mang “Today View” từ iPadOS
13 trở lại, một tính năng mà tôi rất nhớ!
Dưới đây là những thay đổi cụ thể mà tôi đã thực hiện:
-
Sử dụng hai cột lưới bên trái để đặt các tiện ích. Tôi dùng chúng để xem
nhanh thông tin và điều khiển các chức năng cần thiết. Các tiện ích thời
tiết, Notion, Home, pin và Apple Card được đặt ở đây. -
Tăng kích thước biểu tượng ứng dụng trong phần tùy chỉnh. Việc này sẽ ẩn tên
ứng dụng và giúp màn hình có cảm giác rộng rãi hơn. - Chỉ giữ lại các ứng dụng làm việc chính trên màn hình chính.
-
Đối với thanh Dock, tôi chỉ đặt những ứng dụng thường dùng nhất và tắt các
tùy chọn “hiển thị ứng dụng gần đây” và “hiển thị thư viện ứng dụng”. Chúng
vừa thừa thãi lại tốn diện tích.
Kết quả là một màn hình chính gọn gàng và có mục đích rõ ràng. Một mẹo nhỏ
khác là bạn có thể dùng tổ hợp phím Command + Space để mở Spotlight và tìm
kiếm ứng dụng trong Thư viện ứng dụng. Đây là cách nhanh chóng để mở những
ứng dụng ít dùng mà không cần để chúng trên màn hình chính.
Stage Manager và duyệt web như trên máy tính
Sau khi đã “dọn dẹp” màn hình chính, chúng ta sẽ nói về khả năng đa nhiệm.
Stage Manager có lẽ là tính năng ít được đánh giá đúng mức kể từ khi ra mắt.
Thời gian đầu, nó hoạt động không ổn định và tôi cũng không thích nó lắm.
Nhưng sau hai năm cải tiến, tôi đã làm chủ được nó. Đây là cách chính mà tôi
sử dụng iPad khi gắn Magic Keyboard.
Tương tự, tôi cũng có một vài tùy chỉnh để tận dụng tối đa không gian màn hình:
- Bật Stage Manager.
- Thêm nút bật/tắt Stage Manager vào Control Center.
- Tắt “Ứng dụng gần đây” và Dock.
Bạn có thể thấy rõ sự khác biệt về kích thước cửa sổ khi bật/tắt các tùy
chọn này.
Chrome hay Safari?
Khi duyệt web và sử dụng các ứng dụng web, tôi dùng cả hai trình duyệt này.
Không hiểu vì sao, một số trang web hoạt động tốt hơn trên trình duyệt này,
số khác lại “ưa” trình duyệt kia hơn. Ví dụ, các ứng dụng của Google như
Sheets hoạt động mượt mà hơn trên Safari, trong khi WordPress lại “ổn định”
hơn trên Chrome.
Lời khuyên của tôi là hãy thử nghiệm với các ứng dụng bạn thường dùng và xem
trình duyệt nào phù hợp hơn. Tuy nhiên, có một điều bạn cần làm trên cả hai
trình duyệt là bật “Yêu cầu trang web cho máy tính” trong phần cài đặt.
Trên đây chỉ là một phần nhỏ trong quá trình biến iPad Pro thành một thiết bị
giống Mac mà vẫn giữ được những điểm đặc biệt của nó. Vẫn còn rất nhiều điều
để khám phá, như cách tôi quản lý Stage Manager khi kết nối với màn hình
ngoài, những phụ kiện không thể thiếu để có trải nghiệm tốt nhất và những thủ
thuật đa nhiệm giúp iPad gần hơn với vai trò thay thế MacBook.
Bạn nghĩ sao về những thay đổi này? Bạn có mẹo nào khác để biến iPad Pro thành
một cỗ máy làm việc hiệu quả hơn không? Hãy chia sẻ ý kiến của bạn trong phần
bình luận bên dưới!
(Nguồn:
9to5Mac)